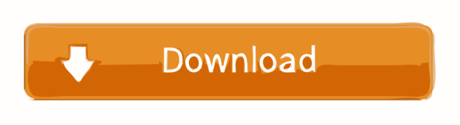- Adobe Premiere Shortcuts Pc
- Keyboard Shortcuts Adobe Premiere
- Adobe Premiere Pro Mac Cracked
- Adobe Premiere For Mac
- Adobe Premiere Pro Download Mac
- Adobe Premiere Pro Keyboard Shortcuts Mac
- Adobe Premiere Pro For Mac
A fresh new keyboard shortcut map is is available now in the latest release of Premiere Pro CC. Learn more: Download free trials of A. What is Premiere Pro Keyboard Shortcut Keys? Adobe Premiere Pro is an Adobe Systems Timeline Video Editing App. Premiere Pro supports video-editing with up to 10,240 resolution by 8,19210 in both RGB and YUV, with up to 32-bit color. Audio sample editing, support for VST audio plug-in, and 5.1 surround sound mixing is provided.
Speed up your editing by relying on your keyboard. If you memorize these 16 keyboard shortcuts, you'll become a true workflow warrior.
Editors are always looking for ways to work faster. Keyboard shortcuts are a great way to do this. When you can perform a series of edits without even touching your mouse, you speed up your workflow. I love learning keyboard shortcuts — it familiarizes me with a program's functionality and improves my speed.
So I've rounded up 16 keyboard shortcuts you should start using today. Some you may know, and some you may not, but all of them will increase your command of Adobe Premiere Pro.
1,2, & 3. Shuttling Controls (J,K, and L)
One of the more basic Premiere shortcuts, the J, K, and L shuttle controls are standard across most NLEs. They let you play forward with L, play in reverse with J, and pause with K. Press the keys multiple times to shuttle more quickly through your timeline.
4. Maximize Panel Size (`, Backtick)
This button simply expands the selected panel size to full screen. This is incredibly handy when you want to get a full screen preview of your timeline.
Adobe Premiere Shortcuts Pc
5. Add Edit (Cmd/Ctrl + K)
This is one of my favorite shortcuts. To me, it's much faster than pulling out the razor tool for every edit.
For an even easier time with this shortcut, assign it to one of your mouse's side buttons (if it has any) for immediate cuts in a flash. Add a shift modifier, and it will cut all clips under the playhead.
6 & 7. In and Out (I & O)
Probably one of the most used shortcuts in Premiere, this marks in and out points on your selected clip or on your timeline.

8 & 9. Clip Shuttling (Up+Down Keys)
These are, by far, the best keys to use to get through your edits. The up key will shuttle you through your timeline edit points, getting you where you want to go as quickly as possible. Select which layer you want to shuttle through by toggling the V and A markers.
Keyboard Shortcuts Adobe Premiere
10 & 11. Timeline Expansion and Minimization (+ & -)
The + and – keys are pivotal for getting a good look at your timeline. Using them on their own, they will either stretch or condense your timeline horizontally. With added ctrl/cmd modifiers, you can stretch your timeline vertically to get a better look at each individual clip

12. Paste Attributes (Ctrl/Cmd+Alt+V)
Bluestacks app. The paste attributes shortcut isn't one you'll use often, but it's a great way to paste over attributes such as motion or Lumetri color settings from one clip to another.
13. Match Frame (F)
Use the match frame shortcut to bring the selected clip into your preview window at the playhead on your timeline.
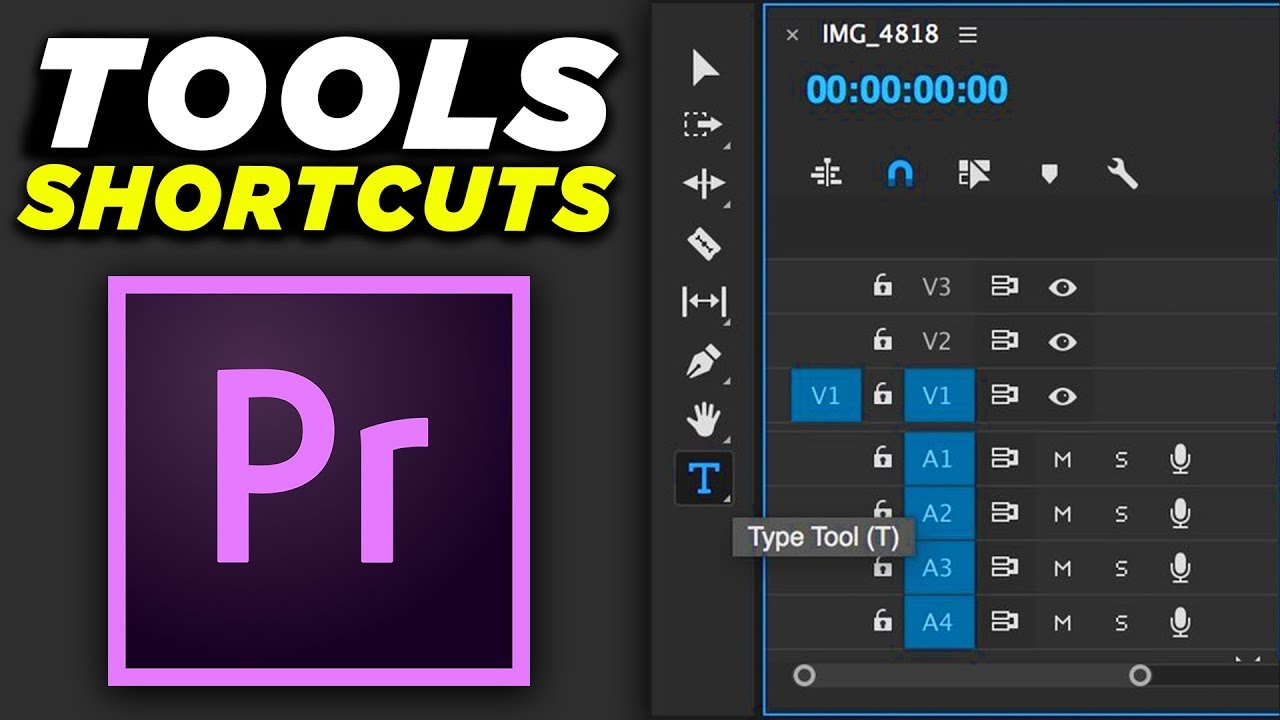
Adobe Premiere Pro Mac Cracked
14. Selecting Individual Clips (Alt+Click)
Adobe Premiere For Mac
Yes, this shortcut may use the mouse, but it is still very useful. When you select a clip, Premiere defaults to selecting the audio as well. With alt+click, you can select just the audio layer to delete any scratch tracks you may have used for syncing.

8 & 9. Clip Shuttling (Up+Down Keys)
These are, by far, the best keys to use to get through your edits. The up key will shuttle you through your timeline edit points, getting you where you want to go as quickly as possible. Select which layer you want to shuttle through by toggling the V and A markers.
Keyboard Shortcuts Adobe Premiere
10 & 11. Timeline Expansion and Minimization (+ & -)
The + and – keys are pivotal for getting a good look at your timeline. Using them on their own, they will either stretch or condense your timeline horizontally. With added ctrl/cmd modifiers, you can stretch your timeline vertically to get a better look at each individual clip
12. Paste Attributes (Ctrl/Cmd+Alt+V)
Bluestacks app. The paste attributes shortcut isn't one you'll use often, but it's a great way to paste over attributes such as motion or Lumetri color settings from one clip to another.
13. Match Frame (F)
Use the match frame shortcut to bring the selected clip into your preview window at the playhead on your timeline.
Adobe Premiere Pro Mac Cracked
14. Selecting Individual Clips (Alt+Click)
Adobe Premiere For Mac
Yes, this shortcut may use the mouse, but it is still very useful. When you select a clip, Premiere defaults to selecting the audio as well. With alt+click, you can select just the audio layer to delete any scratch tracks you may have used for syncing.
Adobe Premiere Pro Download Mac
15. Undo (Ctrl/Cmd+Z)
This shortcut is pretty universal. When you make the wrong edit, and you want to revert back, just smash the undo button until you get back to the edit you want.
16. Selection Tool (V)
Adobe Premiere Pro Keyboard Shortcuts Mac
The 'stasis' key in Premiere is a good shortcut when you're working with titles or other tools. When you want to revert back to your selection tool, just press V.
A Handy Shortcut Guide
If you want to keep all these shortcuts within reach, here's a handy chart: Mac os high sierra mac app store.
Adobe Premiere Pro For Mac
Looking for more video production tips and tricks? Check out these articles.